android開発の環境をまとめたので以下に記載します。android studioを使う場合は、最初に設定しておきましょう。のちのちの開発効率に天と地ほどの差がでてきます。 jenkinsなどのCIよりはるかに重要です。
環境
- windows7
- android studio v0.8.11
開発環境はandroid studioを利用します。今後、私はeclipseは使用しない方向です。
また、android studioでのandroidの開発環境は半年に一度は見直すとよいでしょう。できれば三か月に一度が理想だと思います。
android studioを最新の環境にupdate
android studioを立ち上げ、最新の環境にupdateします。
- メニューバー → Help → check for update
- update and Restart
android studioのメモリサイズを増やす
android studioをダウンロードしてきたばかりの初期設定では、動作が重すぎて使いものになりません。必ずメモリサイズを増やしてください。
- C:\Users\{users}\AppData\Local\Android\android-studio\bin\studio.exe.vmoptionsをテキストエディタで開く。
-Xms1024m -Xmx2048m -XX:MaxPermSize=512m
上記のように値を変更します。マシンスペックに余裕があれば値をもっと増やすことを勧めます。
参考サイト
gradle.propertiesファイルを変更
プロジェクトルートにあるgradle.propertiesを編集します。コピペで良いと思います。
# Project-wide Gradle settings. # IDE (e.g. Android Studio) users: # Settings specified in this file will override any Gradle settings # configured through the IDE. # For more details on how to configure your build environment visit # http://www.gradle.org/docs/current/userguide/build_environment.html # The Gradle daemon aims to improve the startup and execution time of Gradle. # When set to true the Gradle daemon is to run the build. org.gradle.daemon=false # Specifies the JVM arguments used for the daemon process. # The setting is particularly useful for tweaking memory settings. # Default value: -Xmx10248m -XX:MaxPermSize=256m org.gradle.jvmargs=-Xmx2048m -XX:MaxPermSize=512m -XX:+HeapDumpOnOutOfMemoryError -Dfile.encoding=UTF-8 # When configured, Gradle will run in incubating parallel mode. # This option should only be used with decoupled projects. More details, visit # http://www.gradle.org/docs/current/userguide/multi_project_builds.html#sec:decoupled_projects org.gradle.parallel=true # Enables new incubating mode that makes Gradle selective when configuring projects. # Only relevant projects are configured which results in faster builds for large multi-projects. # http://www.gradle.org/docs/current/userguide/multi_project_builds.html#sec:configuration_on_demand org.gradle.configureondemand=true
gradleをオフラインモードに変更
毎回gradleで最新バージョンをチェックしにいくのを省略します。
- メニューバー → Settings → Gradle
- offline workをチェック
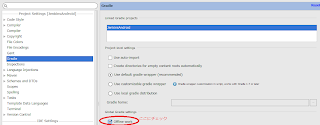
参考サイト
Logcatを見やすくする
Info を青に,Warning を黄色に,Error を赤にします。
- メニューバー → Settings → Editor → Colors & Fonts → Android Logcat
- Save Asで新規にSchemeを作成する。
参考サイト
ひとまずここまで、(多分)続く。
0 件のコメント:
コメントを投稿